آلية تفعيل أنظمة الشافي
يحتاج نظام الشافي لمجموعة من الخطوات وكذلك بعض الأدوات الإضافية التي يتم تنصيبها على جهازك حتى يعمل النظام بشكل مثالي وهذه الخطوات هي كالتالي:
لتنصيب نظام الشافي اتبع الخطوات الآتية:
أولا: للنظام المفرد من غير شبكة:
• إذا كان نظام التشغيل windows 7
قم بتنصيب البرامج التالية بالترتيب:
- NetFx20SP2_x86.
- dotnetfx35setup.
- dotNetFx40_Full_x86_x64.
- SQLEXPRWT_x86_ENUلنظام 32 bit أو SQLEXPRWT_x64_ENU لنظام64 bit.
- Visual studio 2010وذلك باستخدام Magic disc.
- CRRuntime_32bit_13_0_1 أو CRRuntime_64bit_13_0حسب نظام التشغيل.
- crystal For VS.
• أما إذا كان نظام التشغيل windows xpفيجب تنزيل البرنامج التالي أدناه ومن ثم البرامج الموضحة أعلاه:
- WindowsInstaller4_5.
- Windows Power Shellإن لم يكن موجد في نظام الونيدوز.
هــــام جــــدا:
- تأكد من أن النظام المنزّل على الجهاز SP1 أو SP2 لأن هناك فرق في البرامج التي ستنزلها لعمل المنظومة.
- ضروري أن يكون الجهاز موصول بشبكة الانترنت.
• هناك برامج إضافية ومهمّة في تنزيل البرامج وعمل المنظومة بصورة طبيعية :
- Win RAR v3.93- 32 Bit & 64 Bit.
- Microsoft Office 2007 أو2010وذلك حسب ما يتماشى مع نظام جهازكم.
- Adobe Reader .
تأتي المرحلة التالية :
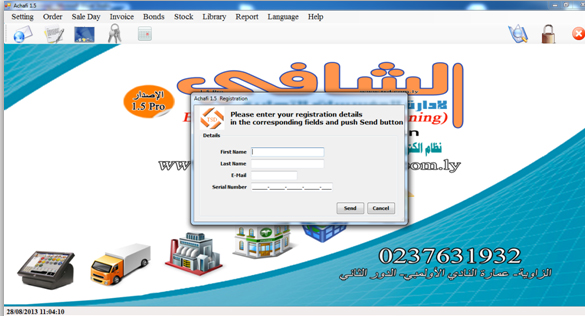
- تنصيب المنظومة، وإدخال الـ Serial Number.
أولا: لتنصيب النظام لكي يعمل على جهاز Local أو Client:
تأتي المرحلة الأولى وهي تحديد إعدادات الاتصال قبل بدأ العمل بالمنظومة وذلك بطريقتين.
1- الطريقة الأولى :عبر تحديد قاعدة البيانات (DATA BASE ) عبر إدراجها من ملف :
- يتم فتح النظام ويتم الضغط على زر إعدادات الاتصال.
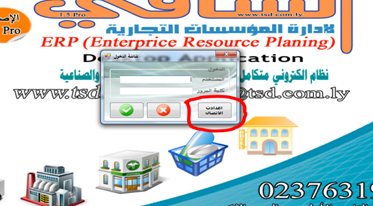
- ثم بعد ذلك يتم الضغط على tab تغيير بيانات الاتصال.
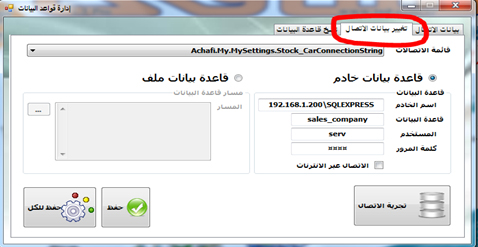
- في الخطوة التالية نقوم بتحديد اسم الخادم وذلك بالذهاب إلى All Programs من ثم إلى Microsoft SQL Server 2008 R2 ثم بعد ذلك إلى SQL Server Management Studio حتى تتحصل على هذه النافذة.
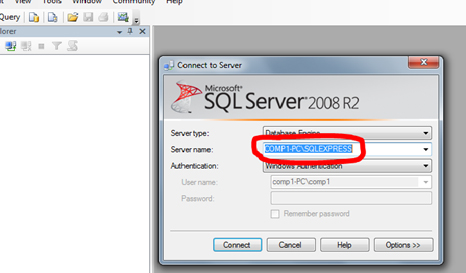
- يتم نسخ اسم الخادم المشار إليه ولصقه في النافذة الخاصة بالمنظومة ( قاعدة بيانات الخادم) كما هو مبين في الصورة التالية وتترك بقية البيانات.
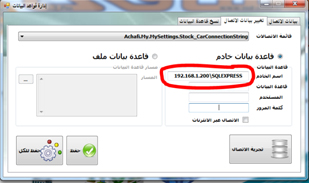
- بعد ذلك يتم اختيار قاعدة بيانات الملف ويتم تحديد مسار قاعدة البيانات عبر Addمن ثم تقوم بعملية حفظ الكل. وفي نقطة أخيرة تقوم بتجربة الاتصال لنتأكد من أن المنظومة تعمل بشكل سليم.
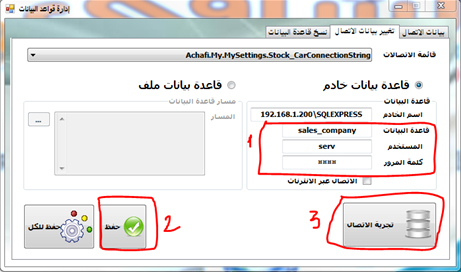
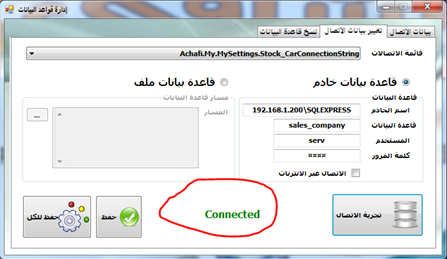
2- الطريقة الثانية: عبر تحديد قاعدة البيانات (DATA BASE) بـ Attach من برنامج SQL Server Management Studio .
- يتم فتح النظام ويتم الضغط على زر إعدادات الاتصال.
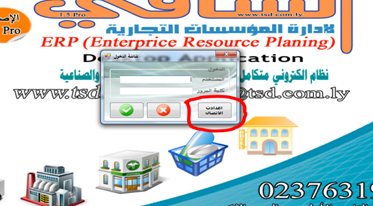
- من بعد ذلك يتم الضغط على tab تغيير بيانات الاتصال.
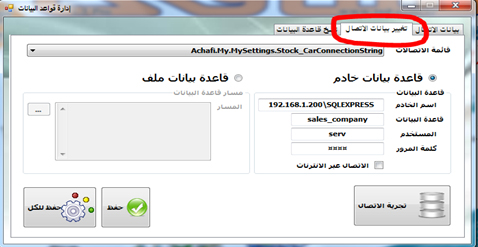
- في الخطوة التالية نقوم بتحديد اسم الخادم وذلك بالذهاب إلى All Programs من ثم إلى Microsoft SQL Server 2008 R2 ثم إلى SQL Server Management Studio حتى تتحصل على هذه النافذة.
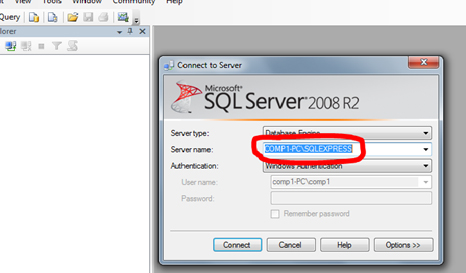
- ثم يتم نسخ اسم الخادم المشار إليه ولصقه في النافذة الخاصة بالمنظومة ( قاعدة بيانات الخادم) كما هو مبين في الصورة التالية.
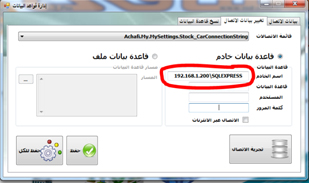
- أما بالنسبة إلى قاعدة البيانات فنقوم بالذهاب إلى All Programsوبعد ذلك إلى Microsoft SQL Server 2008 R2 ثم إلى SQL Server Management Studioونفتح البرنامج حتى تتحصل على هذه النافذة.
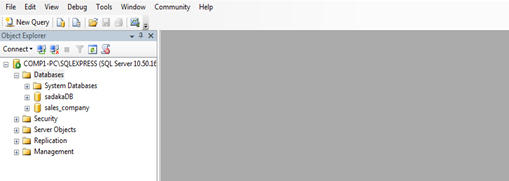
- بعد ذلك نذهب إلى ملف Databases ونضغط عليه بزر الماوس الأيمن.
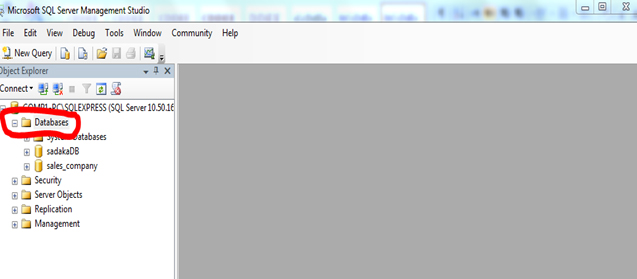
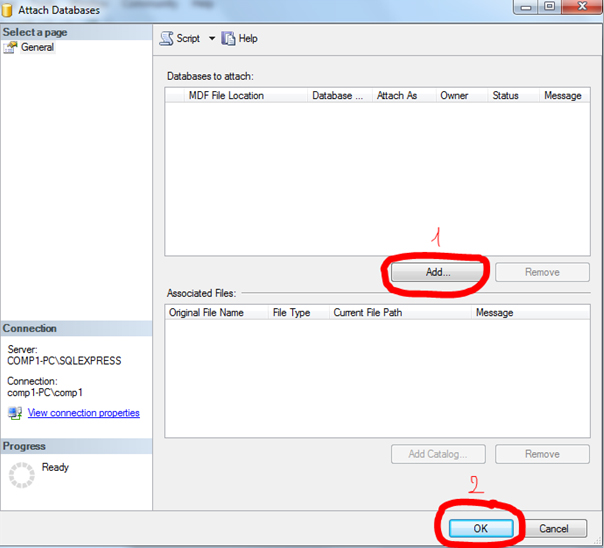
- بعد ذلك يتم الضغط على Attach حتى تظهر لنا هذه النافذة.
- بعد ذلك نقوم بتحديد الـ Database من خلال زرAdd كما هو مبين في الصورة أعلاه، ثم يتم الضغط على زرOK.
- نختار اسم الـ Database من خلال Attach As كما هو مبين في الصورة التالية.
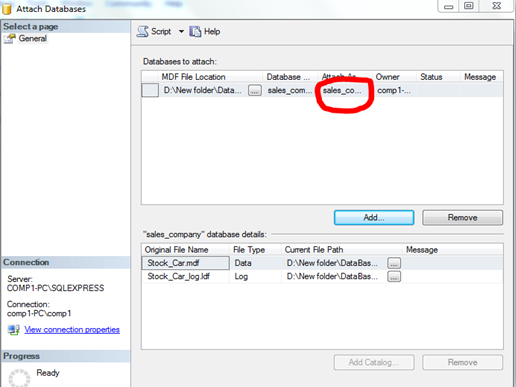
- نقوم بعد ذلك بنسخ اسم الـ Database إلىtab بيانات الاتصال في المنظومة كما هو في الصورة التالية.
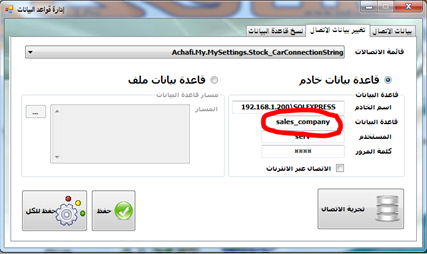
- في الخطوة التالية نقوم بعمل Login جديد أي اسم مستخدم جديد، وPassword خاصة بالمنظومة.
- أولا نعود إلى نافذة SQL Server Management Studioمن ثم إلى Security ثم إلى Logins.
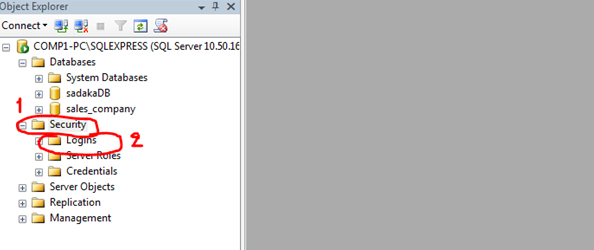
- و بعد ذلك نضغط على ملفLogins بزر الماوس الأيمن من ثم New Logins حتى تظهر لنا هذه النافذة كما هي في الصورة التالية أسفله وحسب الخطوات التالية:
- نقوم بكتابة اسم مستخدم جديد.
- نضغط على SQL Server authentication وذلك لعمل Password جديد.
- نقوم بكتابة الـ Password و التأكيد عليه.
- نضغط على Server Roles حتى نقوم بتثبيت الـLogin والـPassword الجديد، نقوم بهذه العملية كما هو مبين في الصورة التالية.
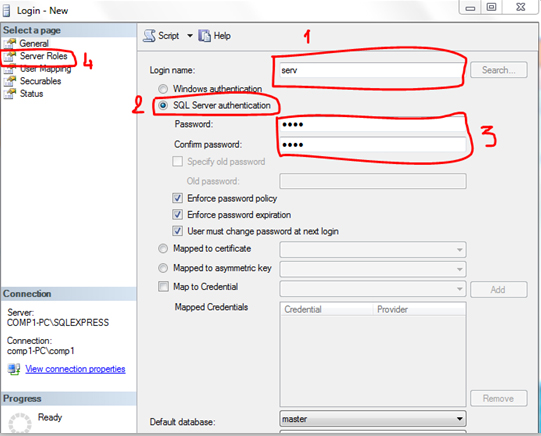
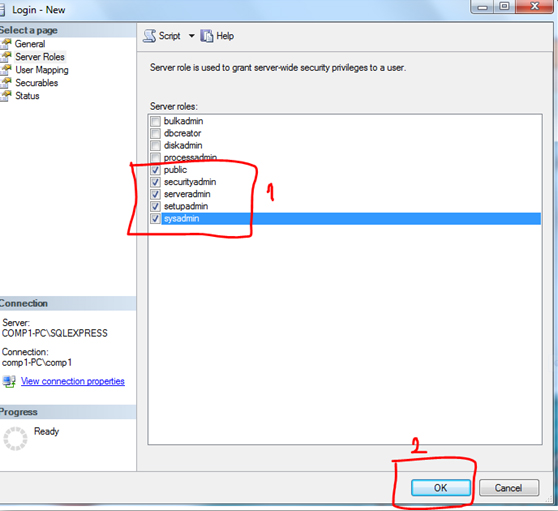
- نقوم بتعيين الإعدادات التالية كما هو مبين في الصورة، من ثم نضغط OK للتأكيد والنهاية.
- ثم نقوم بكتابة الـ Login والـ Passwordالجديد في بيانات الاتصال الخاص بالمنظومة كما في الصورة التالية.
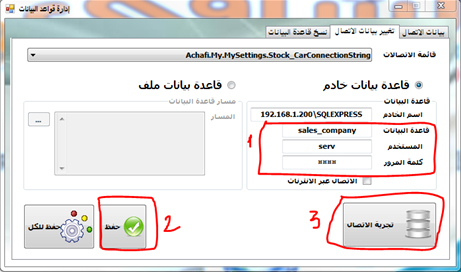
- بعد ذلك نقوم بعملية حفظ للبيانات التي أدخلناها.
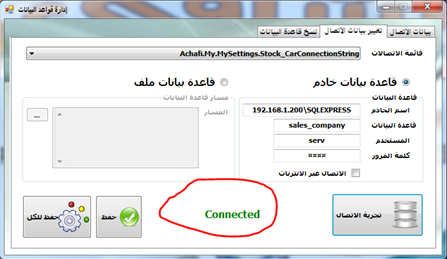
- وأخيرا نقوم بعملية تجربة الاتصال حتى تتحصل على عبارة Connectedكما هو مبين في الصورة التالية.
- بعد ذلك يصبح النظام جاهزا للعمل عليه.
ثانيا: لتنصيب النظام لكي يعمل على الشبكة:
- قم بإعداد كل الأجهزة بإنزال جميع البرامج السابقة أعلاه.
- من ثم قم بتنزيل المنظومة وإدخال الـ Serial Number كما في العملية الأولى.
- وعند إعداد بيانات الاتصال تقوم بجميع الخطوات كما هو في المرحلة الثانية، لكن بدلا من نسخ اسم الخادم من برنامج الـ Microsoft SQL Server 2008 R2 الموجود في جهازك، تقوم بنسخه من برنامج الـ Microsoft SQL Server 2008 R2 الموجود في جهاز السيرفر المتصل بالشبكة.
الخطوات الأساسية لتشغيل النظام
بعد تسجيل الدخول باسم المستخدم وكلمة المرور اتبع التسلسل الآتي:
1- قم بإضافة كل عملائك أو زبائنك من خلال تعبئة بياناتهم عن طريق الإعدادات، إعدادات الشركة، إعدادات العملاء ولا تنسى الحفظ والتعديل على البيانات.
2- قم بتعبئة موادك من خلال المكتبة ويمكنك الفهرسة حسب المجموعات أو الأصناف أو تسميتها حسب ما تشاء عن طريق المكتبة في منتج جديد الشاشة الأولي قائمة المنتجات، تعرض لك ما هو لديك في المكتبة كمسميات وخيار منتج جديد يمكنك من خلاله إضافة أي منتج جديد وفهرسته ولا تنسى خيار الحفظ والتعديل من الشاشتين.
3- قم بتعبئة رصيدك من مخزنك أو مجموعة مخازن عن طريق اختيار قائمة المخازن ثم خيار محتوى المخازن والذي يمكنك من خلاله إضافة مواد إلى المخزن ثم تعديل كميات المواد والأسعار وغيرها من الإجراءات الكثيرة التي يتيحها خيار المخازن، ولا تنسى أن التعامل يتم مع كل مخزن على حدى وليس مع المخازن مجتمعة، ومن المهم تأكيدك على ضغطك لزر الحفظ للكميات أو الأسعار أو الصلاحيات.
4- لإجراء عمليات البيع المختلفة اذهب إلى شاشة فاتورة المبيعات من خلال قائمة الفواتير وحدد نوع الفاتورة هل هي آجلة أم نقدية ثم حدد اسم العميل إن لم يكن زبونا نقدي عام ولا تنسي زر الحفظ بعد إتمام اختيار الأصناف كما انه يمكنك البحث عن أي فاتورة من خلال رقمها بالضغط على زر بحث ثم إدخال رقم الفاتورة في المكان المحدد له والضغط على المفتاح Enter .
5- لمتابعة حركة أي عميل توجه إلى التقارير ومنها إلى اختر التقارير المالية ستظهر لك خيارات بحث كثيرة من المهم مراعاة ما يلي:
• حدد هل سوف تبحث عن عميل أو مورد لاختيار أحداهما.
• نوع الحركة هل هي حركة مشتريات أو مبيعات أو سندات قبض أو إلى آخره.
• من المهم اختيار حركة عميل أو مورد أو حركة شاملة.
ملاحظة:
لا تنسى إدخال الأرصدة الافتتاحية للعملاء في شاشة إدخال عميل جديد.
6- للتعامل مع السندات سندات الدفع والقبض اختر قائمة السندات ومنها سند جديد وحدد نوع السند هل هو سند قبض( استلام مبلغ مالي من احد الزبائن) أو سند دفع ( دفع مبلغ مالي لأي غرض كان) ثم حدد العميل أو المورد أو أي بند آخر من خلال اختيار أي بند آخر ثم اضغط زر حفظ ويفضل طباعة السندات التي قمت بحفظها كما يمكنك البحث عن السندات من خلال قائمة السندات واختيار معاملات البحث التي تريدها.
7- لإتمام عمليات شراء بضاعة جديدة توجه على شاشة فواتير المشتريات من قائمة الفواتير ثم أدخل اسم المورد واختر البضاعة و المخزن والمواد و أدخل الكميات ثم اضغط على زر حفظ بعد مراجعة الفاتورة والتدقيق فيها كما انه يمكنك إدخال رقم السند، الفاتورة القادمة من المورد و لا تنسى عملية الحفظ والطباعة الورقية علما بان المواد التي تم إدخالها سيتم إضافتها إلى المخزن الذي حددته في فاتورة المشتريات حسب الكمية التي أدخلتها في حالة أن المادة غير موجودة في المخزن ويتم زيادة كميتها في حالة أن المادة موجودة في المخزن مسبقاً.
8- كما يمكنك البحث عن أي فاتورة أو حركة صنف من خلال قائمة الفواتير.
ملاحظة هامة:
النظام به تفاصيل كثيرة جدا لم تذكرها هذه الورقة المختصرة كما انه يتكامل مع أنظمة مايكروسوفت لأداء بعض الأغراض من تنسيق واستيراد بعض المواد ولا يمكن أن يلم الدليل المختصر أو الدليل العام بكل محتويات النظام أو حاجات الزبون.